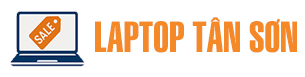Trong thời đại số, laptop đã trở thành người bạn đồng hành không thể thiếu trong học tập, làm việc và giải trí. Tuy nhiên, việc tiếp xúc lâu với màn hình laptop có thể gây mỏi mắt, khô mắt và thậm chí là ảnh hưởng đến thị lực nếu không điều chỉnh độ sáng hợp lý. Trong bài viết này, chúng tôi sẽ chia sẻ những mẹo điều chỉnh độ sáng màn hình đúng cách giúp bảo vệ mắt, đặc biệt hữu ích cho dân văn phòng, sinh viên và người làm việc online.

1. Vì sao cần điều chỉnh độ sáng màn hình hợp lý?
Ánh sáng từ màn hình laptop phát ra liên tục trong thời gian dài có thể gây ra các vấn đề về mắt như:
-
Mỏi mắt, chảy nước mắt
-
Khô mắt, giảm khả năng tập trung
-
Rối loạn giấc ngủ do ánh sáng xanh
-
Đau đầu, chóng mặt do điều tiết thị lực quá mức
Việc chỉnh độ sáng màn hình phù hợp sẽ giúp mắt bạn đỡ phải điều tiết quá nhiều, từ đó giảm thiểu nguy cơ các bệnh về mắt và nâng cao hiệu suất làm việc.
2. Mức độ sáng như thế nào là “phù hợp”?
Nhiều người có thói quen để màn hình ở độ sáng tối đa hoặc quá thấp mà không biết điều này có thể gây hại cho mắt. Một nguyên tắc dễ nhớ là:
💡 Độ sáng màn hình nên tương đương với độ sáng môi trường xung quanh.
-
Khi làm việc ở nơi có ánh sáng mạnh: bạn nên tăng độ sáng màn hình
-
Khi làm việc buổi tối, hoặc ở nơi ánh sáng yếu: nên giảm độ sáng để tránh chói mắt
Bạn có thể kiểm tra bằng cách nhìn vào màn hình rồi nhìn xung quanh. Nếu mắt bạn phải điều chỉnh rõ rệt, có nghĩa là độ sáng chưa phù hợp.
3. Cách chỉnh độ sáng màn hình laptop đúng cách
3.1. Chỉnh bằng phím tắt (Hotkeys)
Hầu hết các dòng laptop đều có tổ hợp phím tắt để tăng/giảm độ sáng màn hình.
-
Dell, HP, Lenovo, Acer, Asus: Thường sử dụng phím Fn + F5/F6 hoặc biểu tượng mặt trời 🌞
-
Ví dụ:
-
Dell Latitude 7420: Nhấn
Fn + F11để giảm sáng,Fn + F12để tăng sáng
-
3.2. Chỉnh bằng hệ điều hành Windows
Windows 10/11:
-
Vào Settings > System > Display
-
Ở mục Brightness and Color, kéo thanh trượt “Change brightness”
Windows 7/8:
-
Vào Control Panel > Power Options > Adjust screen brightness
4. Sử dụng chế độ ánh sáng ban đêm (Night Light)
Chế độ ánh sáng ban đêm giúp giảm ánh sáng xanh – nguyên nhân gây mỏi mắt và ảnh hưởng giấc ngủ.
Cách bật:
-
Vào Settings > System > Display
-
Bật Night Light
-
Chọn Night light settings để cài đặt lịch bật/tắt tự động
Một số dòng laptop hiện đại còn hỗ trợ tự động thay đổi ánh sáng màn hình dựa vào thời gian trong ngày.
5. Cài đặt phần mềm hỗ trợ điều chỉnh độ sáng và lọc ánh sáng xanh
Ngoài các công cụ có sẵn trên Windows, bạn có thể sử dụng các phần mềm bên ngoài để bảo vệ mắt tốt hơn:
| Tên phần mềm | Tính năng nổi bật |
|---|---|
| f.lux | Tự động điều chỉnh ánh sáng theo thời gian, lọc ánh sáng xanh |
| Iris | Bảo vệ mắt toàn diện, nhiều chế độ ban đêm, lọc ánh sáng xanh |
| Windows Night Light | Có sẵn trên Windows 10/11, hiệu quả với nhu cầu cơ bản |
6. Bố trí không gian làm việc hợp lý
Ngoài việc chỉnh độ sáng, bạn nên sắp xếp không gian làm việc khoa học:
-
Đặt laptop ngang tầm mắt, tránh cúi gập cổ hoặc ngửa đầu
-
Giữ khoảng cách 50–70 cm từ mắt đến màn hình
-
Làm việc trong không gian đủ sáng, tránh ánh sáng chiếu trực tiếp vào màn hình
-
Sử dụng đèn bàn ánh sáng vàng dịu nếu làm việc buổi tối
7. Nghỉ ngơi mắt theo nguyên tắc 20-20-20
👀 Quy tắc 20-20-20:
Cứ sau 20 phút, hãy nhìn ra xa khoảng 20 feet (~6m) trong ít nhất 20 giây.
Điều này giúp giảm căng thẳng cho mắt và làm chậm quá trình suy giảm thị lực do sử dụng thiết bị số thường xuyên.
8. Những lưu ý quan trọng khác khi dùng laptop lâu
-
Chớp mắt thường xuyên để tránh khô mắt
-
Uống đủ nước để duy trì độ ẩm cho mắt
-
Nếu có dấu hiệu mờ mắt, nhức đầu, chảy nước mắt, hãy ngừng sử dụng và thư giãn
-
Khám mắt định kỳ, đặc biệt nếu bạn sử dụng laptop trên 6 giờ/ngày
9. Gợi ý một số laptop có công nghệ bảo vệ mắt
Nhiều dòng laptop hiện nay tích hợp công nghệ lọc ánh sáng xanh, chống chói, và EyeSafe Display giúp bảo vệ mắt tối ưu:
-
Dell Latitude 7420 – màn hình chống chói, hỗ trợ Night Light
-
HP EliteBook – màn hình chống ánh sáng xanh tự nhiên
-
Asus ZenBook – trang bị Eye Care Mode
-
MacBook Air M2 – màn hình True Tone điều chỉnh ánh sáng theo môi trường
Việc sử dụng laptop đúng cách và điều chỉnh độ sáng màn hình hợp lý không chỉ giúp bạn làm việc hiệu quả hơn mà còn bảo vệ đôi mắt quý giá khỏi các nguy cơ tiềm ẩn. Hãy tập thói quen sử dụng laptop khoa học, tạo môi trường làm việc thoải mái và nghỉ ngơi hợp lý để giữ cho thị lực luôn khỏe mạnh.