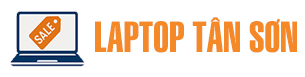Trong thời đại làm việc và học tập online hiện nay, laptop đã trở thành thiết bị không thể thiếu. Tuy nhiên, thời lượng pin luôn là vấn đề khiến người dùng đau đầu, đặc biệt khi phải di chuyển nhiều hoặc làm việc ngoài trời. Việc bật chế độ tiết kiệm pin cho laptop không chỉ giúp kéo dài thời gian sử dụng mà còn giảm tải cho hệ thống, giúp máy hoạt động mát hơn và bền hơn.
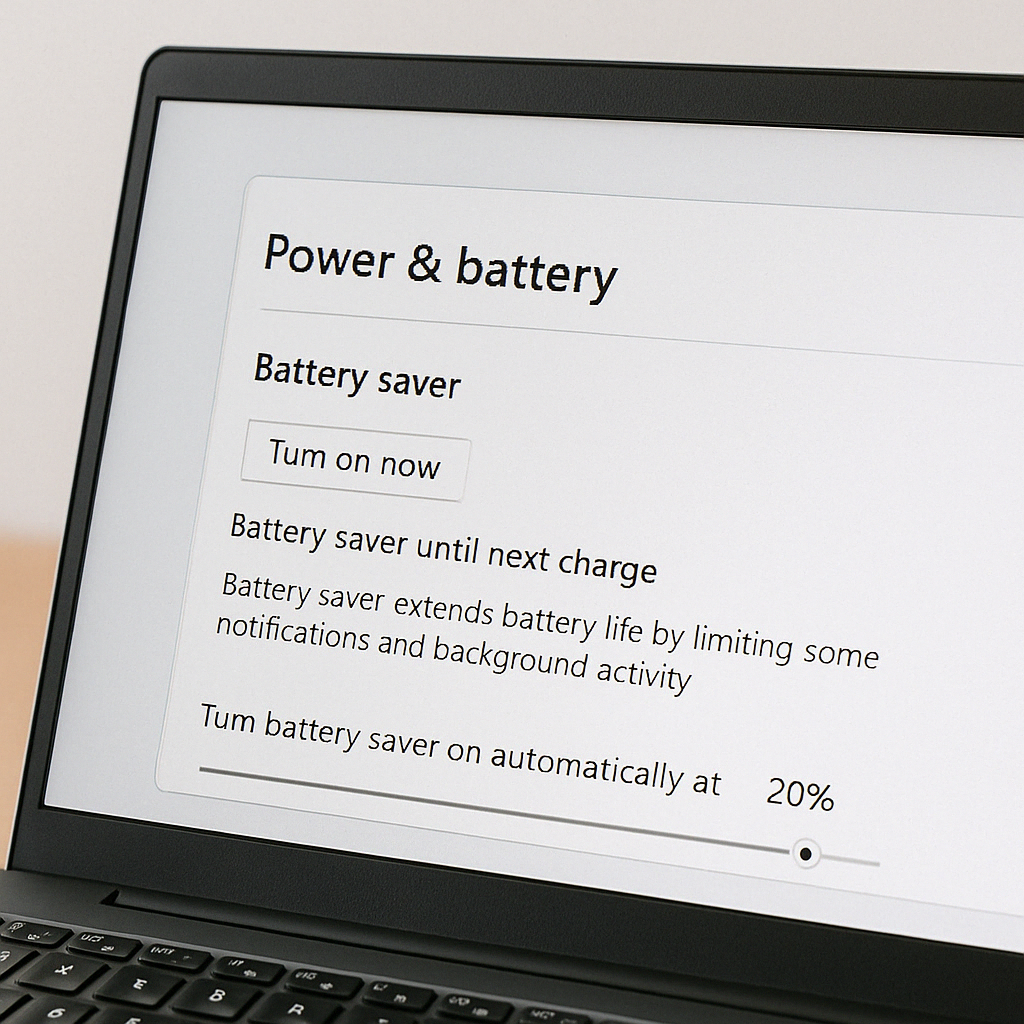
Vậy bật chế độ này như thế nào, nó hoạt động ra sao và có những mẹo gì để tối ưu thời lượng pin hiệu quả nhất? Hãy cùng tìm hiểu qua bài viết dưới đây!
1. Chế độ tiết kiệm pin là gì?
Chế độ tiết kiệm pin (Battery Saver) là một tính năng được tích hợp sẵn trong hệ điều hành, đặc biệt trên Windows 10 và Windows 11, giúp kéo dài thời lượng pin bằng cách:
-
Giảm độ sáng màn hình
-
Giới hạn hoạt động nền của ứng dụng
-
Giảm hiệu suất hệ thống khi không cần thiết
-
Tắt các tác vụ không cần thiết như đồng bộ email, thông báo push…
Tính năng này cực kỳ hữu ích khi laptop sắp hết pin và bạn chưa thể sạc ngay.
2. Hướng dẫn bật chế độ tiết kiệm pin trên Windows
✦ Cách 1: Bật nhanh bằng Action Center
-
Nhấn tổ hợp phím
Windows + A(hoặc click biểu tượng loa – pin – wifi ở góc dưới bên phải). -
Click vào biểu tượng Battery Saver để bật.
Nếu bạn không thấy biểu tượng này, hãy click vào dấu mũi tên hoặc chỉnh trong phần Quick Settings.
✦ Cách 2: Bật trong phần Cài đặt (Settings)
-
Mở Start Menu → chọn Settings.
-
Chọn mục System → Power & Battery.
-
Kéo xuống mục Battery Saver, click Turn on now.
-
Bạn cũng có thể thiết lập tự động bật chế độ tiết kiệm pin khi pin xuống dưới một mức phần trăm nào đó (ví dụ 20%).
3. Cách tối ưu hiệu quả chế độ tiết kiệm pin
Mặc dù chế độ tiết kiệm pin tự động xử lý nhiều tính năng, bạn vẫn có thể chủ động điều chỉnh thêm để tối ưu thời lượng pin:
✅ Giảm độ sáng màn hình thủ công
Màn hình chiếm lượng tiêu thụ điện năng lớn nhất. Bạn có thể giảm sáng bằng:
-
Phím chức năng Fn + phím có biểu tượng mặt trời.
-
Hoặc vào Settings → Display → Brightness & color.
✅ Tắt các kết nối không cần thiết
-
Bluetooth, Wi-Fi, GPS, hoặc các thiết bị USB nếu không sử dụng đến.
-
Tắt các tab trình duyệt không dùng tới.
✅ Tắt hiệu ứng hình ảnh Windows
-
Vào System Properties (gõ vào thanh tìm kiếm).
-
Chọn tab Advanced → Settings tại phần Performance.
-
Tick vào “Adjust for best performance”.
4. Đối với người dùng Windows 11 – Giao diện mới
Ở Windows 11, Microsoft đã cải tiến giao diện và thêm các tính năng tiết kiệm pin thông minh hơn:
-
Power Mode: Chọn “Best power efficiency” trong mục Power & Battery.
-
Battery Usage per app: Xem ứng dụng nào tiêu hao pin nhiều nhất để tắt hoặc gỡ bỏ.
5. Sử dụng phần mềm hỗ trợ tiết kiệm pin
Ngoài các công cụ có sẵn, bạn có thể dùng thêm một số phần mềm:
-
BatteryCare – quản lý chu kỳ sạc, theo dõi nhiệt độ
-
AVG TuneUp – tắt ứng dụng chạy nền
-
Intel Power Gadget – theo dõi và điều chỉnh tiêu thụ CPU
6. Một số mẹo sử dụng giúp kéo dài tuổi thọ pin
-
Không vừa sạc vừa dùng thường xuyên
-
Không để pin cạn kiệt hoàn toàn rồi mới sạc
-
Sạc pin khi còn khoảng 20 – 30% và ngắt khi đạt 90 – 95%
-
Tránh để máy quá nóng hoặc dùng trên bề mặt mềm (như gối, chăn)
7. Khi nào nên tắt chế độ tiết kiệm pin?
Mặc dù hữu ích, chế độ tiết kiệm pin cũng có những hạn chế như:
-
Giảm hiệu suất xử lý
-
Giới hạn đồng bộ và nhận thông báo
-
Hạn chế hiệu ứng đồ họa (đặc biệt khi xem video, chơi game)
Do đó, bạn nên tắt chế độ này khi máy đang sạc hoặc cần dùng hiệu năng cao.
8. Câu hỏi thường gặp
❓ Chế độ tiết kiệm pin có gây hại cho laptop không?
→ Không. Đây là tính năng do chính hệ điều hành cung cấp, nhằm giúp tăng tuổi thọ pin.
❓ Laptop đang cắm sạc có nên bật tiết kiệm pin?
→ Không cần thiết, vì chế độ này chỉ cần thiết khi máy hoạt động bằng pin.
❓ Có nên bật chế độ tiết kiệm pin thường xuyên?
→ Có thể nếu bạn không cần hiệu năng cao và muốn dùng lâu hơn mỗi lần sạc.
Việc bật chế độ tiết kiệm pin cho laptop là một thao tác đơn giản nhưng lại rất hữu ích để giúp máy hoạt động bền bỉ hơn, kéo dài thời gian sử dụng, đặc biệt trong những lúc di chuyển hoặc mất điện. Hy vọng với hướng dẫn chi tiết trên, bạn sẽ biết cách tối ưu pin cho chiếc laptop của mình và nâng cao trải nghiệm sử dụng hằng ngày.