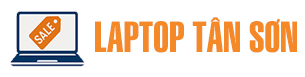1. Ứng dụng chạy ngầm là gì và vì sao làm chậm laptop?
Khi bạn khởi động laptop, có rất nhiều ứng dụng sẽ tự động hoạt động trong nền mà bạn không hề hay biết. Chúng được gọi là ứng dụng chạy ngầm (background apps). Dù không hiển thị trên màn hình, nhưng chúng vẫn tiêu tốn CPU, RAM, và đặc biệt là pin.

Việc quá nhiều ứng dụng chạy ngầm sẽ khiến laptop của bạn:
-
Khởi động chậm
-
Dễ bị giật, lag
-
Nóng máy và tụt pin nhanh
-
Giảm tuổi thọ phần cứng
Vì vậy, việc tắt ứng dụng chạy ngầm là một trong những mẹo đơn giản nhưng cực kỳ hiệu quả để giúp laptop hoạt động mượt mà và tiết kiệm năng lượng hơn.
2. Cách kiểm tra ứng dụng chạy ngầm trên Windows
Trên Windows, bạn có thể kiểm tra ứng dụng chạy ngầm theo những cách sau:
a. Sử dụng Task Manager (Trình quản lý tác vụ)
-
Nhấn tổ hợp phím
Ctrl + Shift + Esc -
Chọn tab Processes
-
Bạn sẽ thấy danh sách tất cả ứng dụng đang chạy, bao gồm cả nền
-
Chú ý các ứng dụng chiếm nhiều CPU, Memory, Disk
b. Sử dụng Settings > Privacy > Background Apps
-
Vào Start > Settings > Privacy > Background Apps
-
Tại đây, bạn có thể tắt bớt các ứng dụng không cần thiết
3. Mẹo tắt ứng dụng chạy ngầm hiệu quả
a. Tắt từ Task Manager
-
Vào Task Manager như hướng dẫn trên
-
Nhấn chuột phải vào ứng dụng bạn không cần dùng
-
Chọn End Task để dừng ngay lập tức
⚠️ Không nên tắt các ứng dụng hệ thống hoặc có tên “Windows” nếu bạn không rõ chức năng.
b. Tắt chương trình khởi động cùng Windows
-
Task Manager > tab Startup
-
Xem cột Startup Impact để biết ứng dụng nào gây chậm
-
Nhấn chuột phải > chọn Disable để ngăn không cho khởi động cùng Windows
c. Tắt ứng dụng chạy ngầm trong cài đặt hệ thống
-
Vào Settings > Apps > Installed apps
-
Chọn ứng dụng > nhấn Advanced options
-
Tại mục “Background apps permission”, chọn Never
d. Sử dụng phần mềm hỗ trợ (tùy chọn)
Một số phần mềm giúp quản lý ứng dụng chạy ngầm hiệu quả:
-
CCleaner
-
Autoruns
-
Glary Utilities
Tuy nhiên, nên sử dụng phần mềm chính thống và có nguồn gốc rõ ràng.
4. Những ứng dụng nên tắt để máy chạy mượt hơn
Dưới đây là danh sách các loại ứng dụng thường xuyên chạy ngầm mà bạn có thể xem xét tắt:
| Loại ứng dụng | Có thể tắt không? | Ghi chú |
|---|---|---|
| OneDrive, Dropbox | ✔ Có | Nếu bạn không dùng đồng bộ |
| Skype, Zoom, Teams | ✔ Có | Chỉ bật khi cần họp |
| Spotify, Zalo PC | ✔ Có | Thường tự bật khi khởi động |
| Adobe Updater, Java Updater | ✔ Có | Chỉ bật khi cập nhật |
| Phần mềm diệt virus thứ ba | ⚠ Cân nhắc | Nếu đã có Windows Defender |
| Game Launcher (Steam, Epic) | ✔ Có | Không cần chạy nền liên tục |
5. Một số mẹo thêm để tăng hiệu suất laptop
Ngoài việc tắt ứng dụng chạy ngầm, bạn có thể kết hợp thêm các mẹo sau:
-
Gỡ bỏ phần mềm không dùng đến
-
Tắt hiệu ứng hình ảnh trong “System > Performance”
-
Chống phân mảnh ổ đĩa (nếu dùng HDD)
-
Thường xuyên cập nhật Windows
-
Sử dụng phần mềm diệt virus nhẹ nhàng
6. Khi nào không nên tắt ứng dụng chạy ngầm?
Một số ứng dụng tuy chạy ngầm nhưng cần thiết cho bảo mật và hệ thống, chẳng hạn như:
-
Windows Security (Windows Defender)
-
Driver âm thanh, chuột, bàn phím
-
Ứng dụng VPN bạn đang sử dụng
Hãy đọc kỹ trước khi tắt để tránh lỗi hệ thống hoặc mất dữ liệu.
Việc tắt ứng dụng chạy ngầm là một bước đơn giản nhưng cực kỳ hiệu quả giúp laptop của bạn hoạt động mượt hơn, giảm giật lag và kéo dài tuổi thọ. Hãy thử ngay những mẹo trên và bạn sẽ thấy hiệu quả rõ rệt chỉ sau vài lần sử dụng!