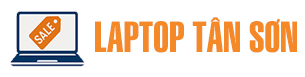Trong quá trình sử dụng laptop, việc kiểm tra cấu hình máy là điều cần thiết để bạn biết được thiết bị của mình có đáp ứng đủ nhu cầu học tập, làm việc hay chơi game hay không. Bài viết dưới đây sẽ hướng dẫn bạn những cách đơn giản và nhanh chóng nhất để kiểm tra cấu hình laptop, phù hợp với cả người không rành công nghệ.
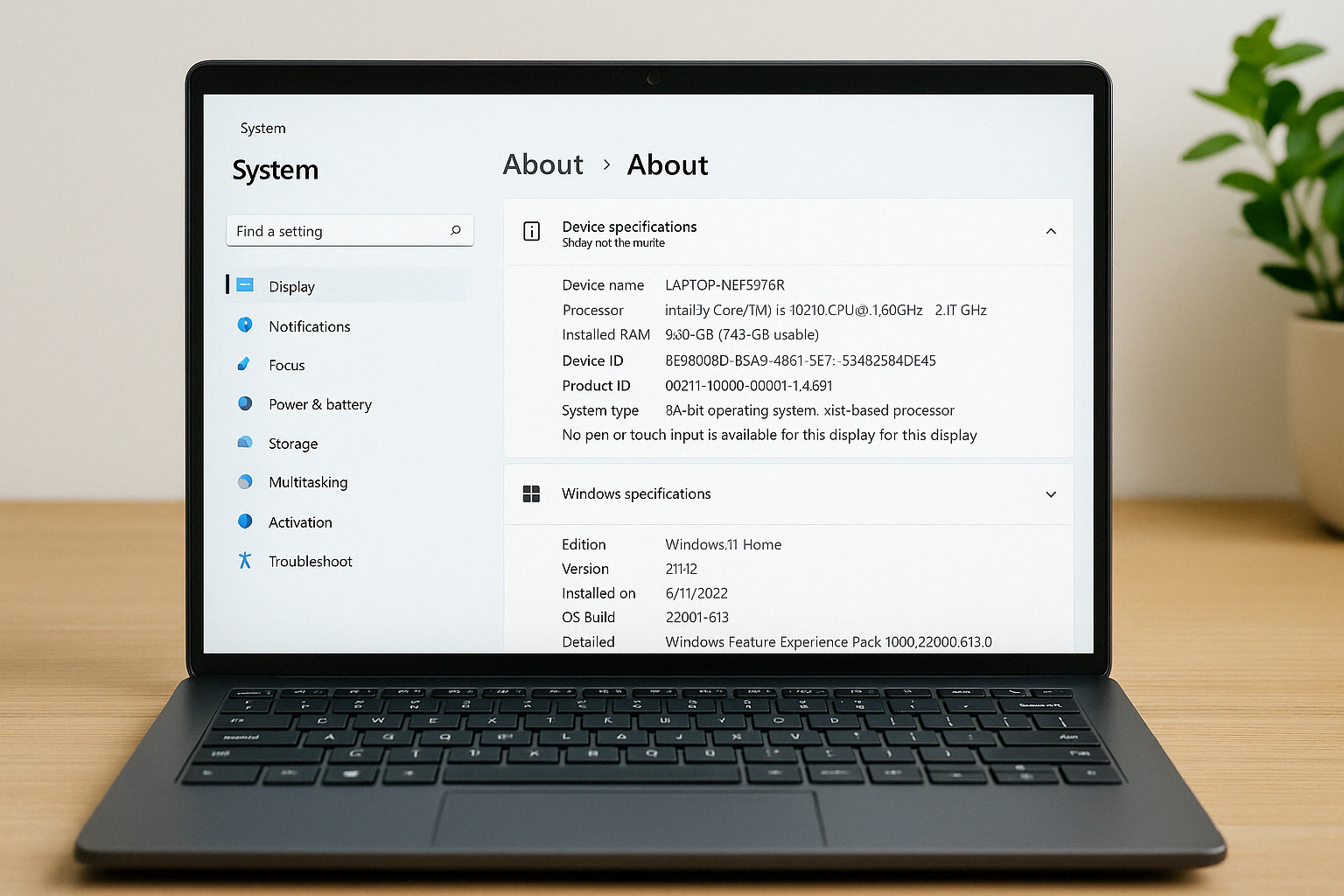
1. Vì sao cần kiểm tra cấu hình laptop?
Trước khi đi vào các bước cụ thể, hãy cùng điểm qua những lý do bạn nên nắm rõ cấu hình máy tính của mình:
-
✅ Đánh giá hiệu suất: Giúp bạn biết được máy có phù hợp với phần mềm, ứng dụng cần sử dụng hay không.
-
✅ So sánh khi mua bán máy: Kiểm tra máy cũ, laptop thanh lý trước khi mua để tránh bị “hớ”.
-
✅ Hỗ trợ sửa chữa/nâng cấp: Khi muốn nâng RAM, thay ổ cứng hoặc cài lại hệ điều hành.
-
✅ Kiểm tra tình trạng máy khi gặp sự cố: Giúp kỹ thuật viên nhanh chóng chẩn đoán lỗi.
2. Cách kiểm tra cấu hình laptop bằng công cụ có sẵn trong Windows
2.1. Kiểm tra nhanh bằng “System Information”
Cách thực hiện:
-
Nhấn tổ hợp phím Windows + R để mở hộp thoại Run
-
Nhập msinfo32 → nhấn Enter
Tại đây bạn sẽ thấy toàn bộ thông tin về:
-
Tên máy (System Name)
-
Hệ điều hành đang dùng
-
Bộ xử lý (Processor)
-
RAM (Installed Physical Memory)
-
Kiểu hệ điều hành (System Type – 32bit hoặc 64bit)
-
BIOS, bo mạch chủ, và nhiều thông số chi tiết khác
🎯 Ưu điểm: Hiển thị chi tiết, dễ đọc
⚠️ Nhược điểm: Giao diện hơi rối với người không quen
2.2. Kiểm tra cấu hình bằng “This PC” hoặc “Settings”
Cách 1 – Dành cho Windows 10/11:
-
Nhấn chuột phải vào This PC → chọn Properties
-
Hoặc vào Settings > System > About
Bạn sẽ thấy:
-
Tên CPU, dung lượng RAM
-
Hệ điều hành
-
Kiểu hệ điều hành 32-bit hoặc 64-bit
3. Cách kiểm tra cấu hình laptop bằng phần mềm hỗ trợ
3.1. Sử dụng CPU-Z
CPU-Z là phần mềm miễn phí nổi tiếng, cung cấp thông tin cực kỳ chi tiết về phần cứng.
Cách dùng:
-
Tải về tại: https://www.cpuid.com/softwares/cpu-z.html
-
Cài đặt và mở phần mềm
Thông tin hiển thị:
-
Tên CPU, tốc độ xử lý
-
RAM: dung lượng, loại RAM, bus
-
Mainboard, chipset, card đồ họa
-
Ổ cứng (tab SPD)
3.2. Dùng Speccy – Tổng quan nhanh, dễ nhìn
Speccy của Piriform (cha đẻ CCleaner) cho phép xem toàn bộ cấu hình máy với giao diện trực quan.
Tính năng nổi bật:
-
Xem toàn bộ thông tin máy trong một cửa sổ duy nhất
-
Theo dõi nhiệt độ CPU, bo mạch, ổ cứng
4. Kiểm tra card đồ họa (VGA) laptop
4.1. Dành cho card tích hợp Intel hoặc AMD
-
Nhấn chuột phải trên desktop → Display settings
-
Chọn Advanced display settings → Display adapter properties
Tại đây bạn sẽ thấy tên card đồ họa, dung lượng, trình điều khiển.
4.2. Dành cho laptop có card rời (NVIDIA)
-
Nhấn chuột phải trên desktop → NVIDIA Control Panel
-
Chọn System Information để xem card đồ họa rời
5. Kiểm tra ổ cứng laptop là SSD hay HDD
Cách 1: Dùng Task Manager (Windows 10 trở lên)
-
Nhấn Ctrl + Shift + Esc để mở Task Manager
-
Chuyển sang tab Performance
-
Nhấp vào Disk 0 → nếu thấy “SSD” thì ổ cứng là SSD, nếu là “HDD” thì là ổ thường
Cách 2: Dùng phần mềm CrystalDiskInfo
-
Cho phép xem loại ổ cứng, dung lượng, tốc độ đọc/ghi và tình trạng sức khỏe ổ đĩa
6. Một số cấu hình phổ biến hiện nay
| Nhu cầu | Cấu hình đề xuất |
|---|---|
| Văn phòng, học sinh | Core i3 / i5 Gen 8 trở lên, 8GB RAM, SSD 256GB |
| Thiết kế đồ họa | i5 / i7 Gen 10+, RAM 16GB, SSD 512GB, card rời |
| Chơi game | i5 / i7, RAM 16GB, SSD, NVIDIA GTX/RTX |
| Lập trình, kỹ thuật | CPU đa nhân, RAM 16GB+, màn hình FHD trở lên |
7. Lưu ý khi kiểm tra cấu hình laptop
-
⚠️ Không nhầm lẫn giữa thông tin máy ảo và máy thật khi dùng các phần mềm giả lập
-
✅ Luôn kiểm tra nguồn gốc, tem niêm phong, số serial để xác thực máy chính hãng
-
🔒 Khi chia sẻ ảnh cấu hình, nên che thông tin nhạy cảm như Product ID
8. Kết luận
Việc kiểm tra cấu hình laptop không hề khó, chỉ với vài bước đơn giản bạn đã có thể hiểu rõ chiếc máy của mình. Dù bạn là học sinh, sinh viên, dân văn phòng hay kỹ thuật viên, việc nắm được thông số máy sẽ giúp bạn chủ động hơn trong sử dụng, bảo trì và nâng cấp thiết bị.