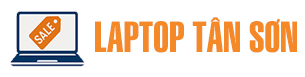Bạn có bao giờ đang nghe nhạc, tải file, hay xử lý công việc mà chỉ muốn gập laptop tạm thời nhưng lại không muốn máy tắt? Việc gập laptop mà không tắt máy, không ngủ đông (hibernate) hay sleep (ngủ) là một mẹo rất hữu ích mà không phải ai cũng biết. Trong bài viết này, chúng tôi sẽ hướng dẫn bạn chi tiết cách gập laptop không tắt máy, áp dụng cho cả Windows 10, Windows 11 và nhiều dòng máy phổ biến như Dell, HP, Asus,…
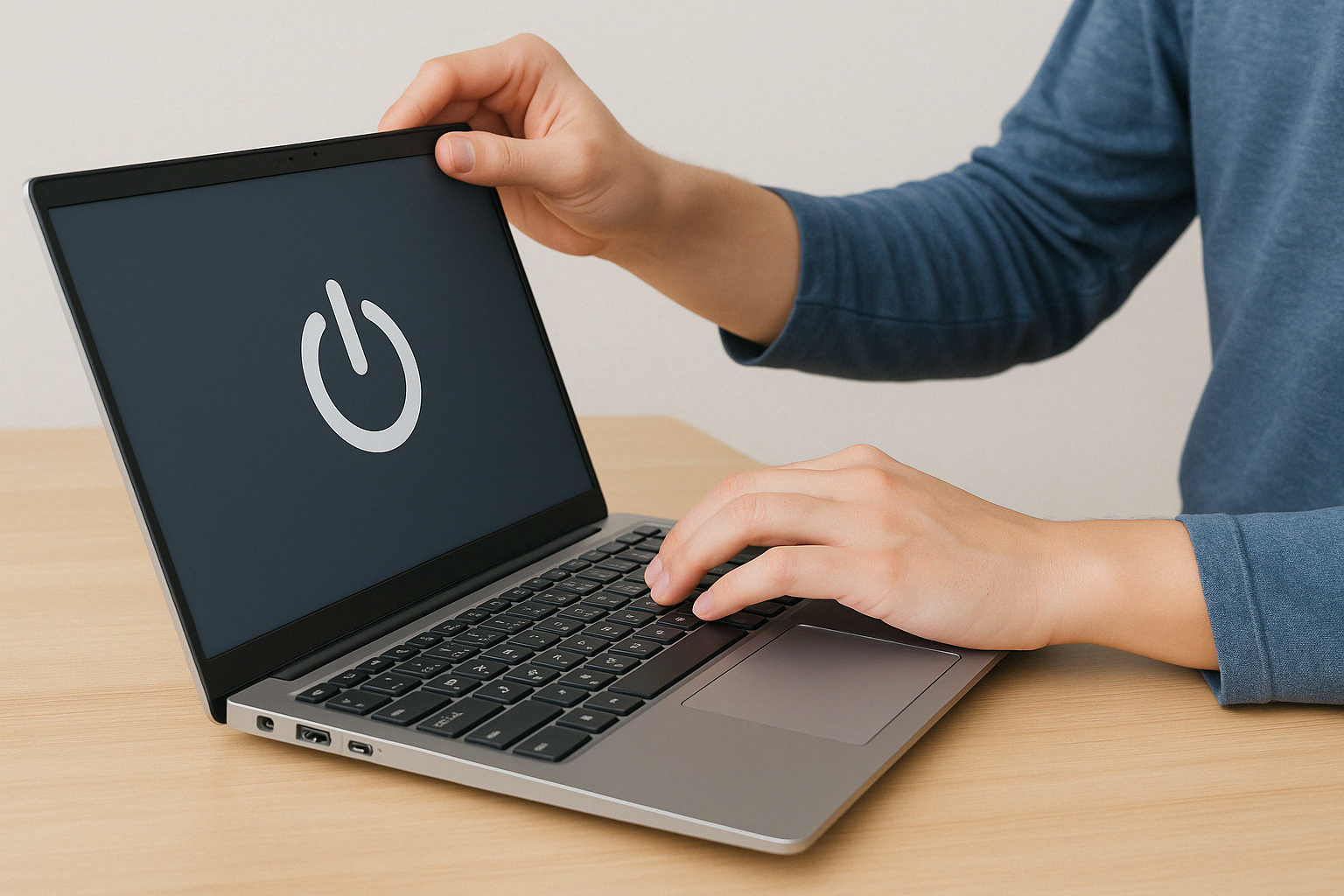
Vì sao cần gập laptop mà không tắt máy?
Trong một số tình huống, bạn sẽ cần gập máy mà vẫn giữ hoạt động như:
-
Nghe nhạc khi kết nối với loa ngoài qua Bluetooth
-
Vẫn chạy phần mềm render, tải file hoặc cập nhật hệ thống
-
Sử dụng màn hình ngoài (external monitor) khi kết nối qua HDMI/USB-C
-
Chuyển laptop thành dạng máy tính mini (dùng với bàn phím – chuột – màn hình rời)
Việc tùy chỉnh chế độ này giúp tiết kiệm thời gian, tăng năng suất và tránh việc máy liên tục tắt mở gây hại đến linh kiện.
Hướng dẫn cách gập laptop không tắt máy (Windows)
Bước 1: Truy cập vào Power Options
-
Nhấn tổ hợp phím
Windows + S> Gõ từ khóa Control Panel > Chọn mở. -
Trong mục Control Panel, chọn Power Options.
Hoặc bạn cũng có thể click chuột phải vào biểu tượng pin ở thanh taskbar > chọn “Power Options”.
Bước 2: Thiết lập chế độ “When I close the lid”
-
Trong khung bên trái, chọn “Choose what closing the lid does” (Chọn hành động khi gập màn hình).
-
Bạn sẽ thấy các tùy chọn:
-
On battery: Khi dùng pin
-
Plugged in: Khi cắm sạc
-
-
Tại dòng When I close the lid, chọn chế độ “Do nothing” cho cả hai tình huống.
Bước 3: Lưu lại cài đặt
Nhấn nút Save changes để hoàn tất. Từ giờ, khi bạn gập laptop, máy sẽ không tắt, không sleep, và vẫn tiếp tục hoạt động bình thường.
Một số lưu ý khi gập laptop không tắt máy
-
Tản nhiệt: Khi gập máy, luồng gió thoát nhiệt bị hạn chế. Hãy đảm bảo laptop không bị quá nóng.
-
Bảo mật: Nếu làm việc ở nơi công cộng, nên khóa máy (
Windows + L) trước khi gập để tránh bị truy cập trái phép. -
Tiết kiệm pin: Nếu không cần thiết, hãy cân nhắc để máy vào chế độ sleep hoặc hibernate để tiết kiệm năng lượng.
Gập laptop và dùng màn hình ngoài
Nếu bạn muốn dùng màn hình rời thay vì màn hình laptop, cách làm như sau:
Các bước thực hiện:
-
Cắm dây HDMI hoặc USB-C từ laptop sang màn hình ngoài.
-
Thiết lập chế độ hiển thị:
-
Windows + P> Chọn Second screen only (chỉ hiển thị màn ngoài)
-
-
Thực hiện lại các bước như trên để cài đặt “When I close the lid” > Do nothing.
Khi đó, bạn có thể gập màn hình laptop và chỉ dùng màn hình ngoài, máy vẫn hoạt động bình thường.
Những câu hỏi thường gặp
1. Gập máy không tắt nhưng màn hình vẫn tối, có sao không?
Không sao. Khi chọn “Do nothing”, máy vẫn hoạt động dù màn hình tối đi.
2. Laptop gập máy không sleep nhưng bị nóng?
Bạn nên đảm bảo bề mặt thông thoáng hoặc sử dụng đế tản nhiệt.
3. Có nên áp dụng chế độ này thường xuyên không?
Nên dùng khi thực sự cần thiết. Nếu để máy chạy liên tục khi gập sẽ gây hao pin và ảnh hưởng tuổi thọ nếu tản nhiệt không đảm bảo.
Việc biết cách gập laptop mà không tắt máy không chỉ giúp bạn linh hoạt hơn trong công việc, học tập mà còn nâng cao trải nghiệm sử dụng. Đây là một mẹo nhỏ nhưng cực kỳ hữu ích, đặc biệt với người dùng văn phòng, kỹ thuật và những ai thường dùng laptop như máy tính bàn kết hợp màn hình rời.
Hãy thử áp dụng ngay hôm nay để tối ưu hiệu suất làm việc của bạn nhé!