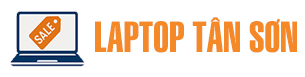Trong quá trình sử dụng laptop, nhất là khi làm việc liên tục trong nhiều giờ liền, tình trạng nóng máy, chậm phản hồi hay thậm chí tự động tắt nguồn là điều mà người dùng thường gặp phải. Nguyên nhân chủ yếu đến từ việc quá nhiệt, ảnh hưởng trực tiếp đến hiệu năng, tuổi thọ pin và các linh kiện bên trong máy.

Vậy làm sao để tản nhiệt laptop hiệu quả khi bạn cần làm việc lâu dài mỗi ngày? Bài viết dưới đây sẽ bật mí những mẹo cực kỳ đơn giản nhưng cực kỳ hữu ích để giúp laptop luôn “mát mẻ” và hoạt động ổn định.
1. Hiểu rõ nguyên nhân khiến laptop nóng lên
Trước khi đi vào các cách giải quyết, chúng ta cần hiểu vì sao laptop lại bị nóng khi hoạt động lâu:
-
Quạt tản nhiệt bám bụi, hoạt động yếu.
-
Đặt laptop trên bề mặt bí hơi như chăn, gối, đùi người dùng.
-
Chạy nhiều ứng dụng cùng lúc, CPU và RAM bị quá tải.
-
Tản nhiệt tự nhiên kém do thiết kế máy mỏng nhẹ.
-
Tuổi thọ keo tản nhiệt đã giảm sau thời gian dài sử dụng.
2. Sử dụng đế tản nhiệt hỗ trợ laptop
Đây là giải pháp tản nhiệt đơn giản và hiệu quả nhất hiện nay. Một đế tản nhiệt có thể:
-
Nâng laptop lên cao hơn giúp thông gió tốt hơn.
-
Trang bị quạt làm mát tốc độ cao thổi trực tiếp vào mặt đáy máy.
-
Giúp gõ phím thoải mái hơn, cải thiện tư thế ngồi.
Lưu ý khi chọn đế tản nhiệt:
-
Nên chọn loại có quạt lớn, tốc độ cao, độ ồn thấp.
-
Kích thước phù hợp với laptop 14–15.6 inch phổ biến.
-
Chất liệu kim loại sẽ tản nhiệt tốt hơn nhựa.
3. Thường xuyên vệ sinh laptop
Bụi bẩn là “kẻ thù số 1” khiến quạt tản nhiệt và khe gió bị bít kín. Bạn nên:
-
Tháo máy vệ sinh định kỳ 6–12 tháng/lần.
-
Sử dụng bình xịt khí nén để làm sạch nhanh khe tản nhiệt.
-
Kiểm tra và thay keo tản nhiệt nếu cần (sau 1–2 năm).
Gợi ý: Nếu không có kinh nghiệm, hãy mang đến trung tâm bảo hành hoặc kỹ thuật viên chuyên nghiệp để tránh rủi ro.
4. Sử dụng laptop trên mặt phẳng cứng, thoáng khí
Rất nhiều người có thói quen dùng laptop trên giường, gối, đùi hoặc những bề mặt mềm. Điều này làm:
-
Chặn khe hút gió phía dưới laptop.
-
Tăng nhanh nhiệt độ CPU và ổ cứng.
-
Gây quá nhiệt và tự động tắt máy.
Mẹo nhỏ: Luôn dùng laptop trên bàn gỗ, mặt kính, hoặc kê thêm giá đỡ, tránh đặt trực tiếp lên vải, nệm.
5. Giảm tải ứng dụng chạy ngầm
Laptop sẽ nóng lên khi CPU phải hoạt động liên tục do:
-
Mở quá nhiều tab trình duyệt.
-
Chạy nhiều phần mềm nặng (Photoshop, Premiere, Excel, Zoom…).
-
Có nhiều ứng dụng khởi động cùng Windows.
Cách khắc phục:
-
Tắt các phần mềm không cần thiết bằng Task Manager (Ctrl + Shift + Esc).
-
Dọn dẹp rác hệ thống bằng Disk Cleanup hoặc CCleaner.
-
Tắt bớt tab trình duyệt, ưu tiên dùng trình duyệt nhẹ như Microsoft Edge hoặc Brave.
6. Cập nhật driver và BIOS
Dell và các hãng sản xuất khác thường cập nhật driver, BIOS mới để:
-
Tối ưu hiệu suất và khả năng tản nhiệt.
-
Giúp quạt quay thông minh hơn theo nhiệt độ thực tế.
-
Giảm tiêu thụ điện năng khi không cần thiết.
Hướng dẫn nhanh:
-
Truy cập support.dell.com > nhập Service Tag > tải và cài đặt bản driver mới nhất.
7. Tắt Turbo Boost (nếu cần)
Turbo Boost là tính năng giúp CPU chạy nhanh hơn xung nhịp cơ bản, tuy nhiên nó tăng nhiệt độ máy đáng kể khi hoạt động nặng.
Khi nên tắt Turbo Boost:
-
Bạn làm việc nhẹ nhàng (soạn thảo, lướt web…).
-
Muốn máy mát hơn, pin lâu hơn.
Cách tắt:
-
Truy cập BIOS > Advanced > CPU Configuration > Disable Turbo Boost (tùy dòng máy sẽ khác nhau).
8. Nâng cấp phần cứng (nếu có thể)
Một số dòng máy có thể:
-
Nâng cấp RAM để giảm tải bộ nhớ ảo – vốn khiến ổ cứng và CPU hoạt động nhiều hơn.
-
Thay SSD tốc độ cao, giúp máy xử lý nhanh, giảm thời gian chạy ứng dụng – kéo theo giảm sinh nhiệt.
9. Cài phần mềm giám sát nhiệt độ
Bạn có thể kiểm tra và giám sát nhiệt độ laptop bằng các công cụ như:
-
HWMonitor
-
Core Temp
-
Speccy
-
MSI Afterburner (nếu có card đồ họa rời)
Nhờ đó, bạn sẽ biết khi nào cần nghỉ máy, hoặc có dấu hiệu bất thường để xử lý sớm.
10. Không nên sử dụng laptop liên tục nhiều giờ liền
Dù bạn đã áp dụng mọi cách tản nhiệt, việc sử dụng máy liên tục 6–8 tiếng mà không nghỉ cũng khiến:
-
Nhiệt độ máy tăng cao.
-
Giảm tuổi thọ linh kiện.
-
Gây mỏi mắt, đau cổ tay.
Gợi ý: Hãy nghỉ 5–10 phút sau mỗi 1–2 giờ làm việc, vừa giúp bạn tái tạo năng lượng, vừa giúp laptop được “thở”.
Việc tản nhiệt laptop hiệu quả khi dùng lâu không chỉ giúp máy hoạt động bền bỉ, ổn định, mà còn kéo dài tuổi thọ linh kiện và nâng cao trải nghiệm người dùng. Hy vọng những mẹo nhỏ trong bài viết này sẽ giúp bạn luôn có một chiếc laptop “mát mẻ” để đồng hành suốt cả ngày dài làm việc và học tập.